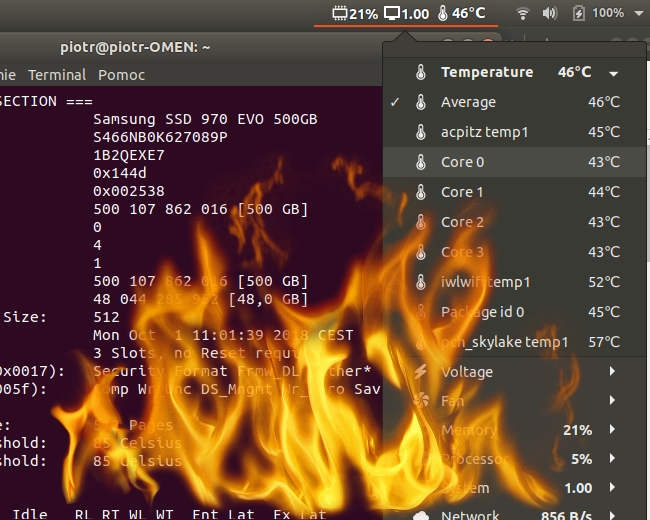Jedną z ważniejszych rzeczy jakie muszę zrobić, to ułatwienie sobie dostępu do informacji na temat stanu laptopa (temperatury CPU oraz GPU, stan HDD oraz SSD).
Instalujemy odpowiednie oprogramowanie.
- lm-sensors do odczytywania temperatur procesora oraz karty graficznej.
- Hddtemp do odczytywania temperatur dysków twardych
Wydajemy polecenie:
sudo apt-get install lm-sensors hddtemp
Następnie wyszukujemy dostępne czujniki:
sudo sensors-detect
Po uruchomieniu powyższego polecenia powinniśmy w pierwszej kolejności otrzymać informacje na temat sprzętu. W moim przypadku otrzymałem taki oto komunikat:
# sensors-detect revision 6284 (2015-05-31 14:00:33 +0200)
# System: HP OMEN by HP Laptop 15-ce0xx (laptop)
# Board: HP 838F
# Kernel: 4.15.0-34-generic x86_64
# Processor: Intel(R) Core(TM) i5-7300HQ CPU @ 2.50GHz (6/158/9)
Następnie otrzymujemy kilka pytań czy chcemy wyszukać dostępne sensory. Na pytania odpowiadamy YES.
Po wyszukaniu dostępnych czujników, możemy odczytać aktualne wartości wydając polecenie:
sensors
Powinniśmy otrzymać coś w takim stylu:
coretemp-isa-0000
Adapter: ISA adapter
Package id 0: +47.0°C (high = +100.0°C, crit = +100.0°C)
Core 0: +45.0°C (high = +100.0°C, crit = +100.0°C)
Core 1: +46.0°C (high = +100.0°C, crit = +100.0°C)
Core 2: +45.0°C (high = +100.0°C, crit = +100.0°C)
Core 3: +46.0°C (high = +100.0°C, crit = +100.0°C)
acpitz-virtual-0
Adapter: Virtual device
temp1: +48.0°C
iwlwifi-virtual-0
Adapter: Virtual device
temp1: +49.0°C
pch_skylake-virtual-0
Adapter: Virtual device
temp1: +56.0°C
Teraz możemy zainstalować aplikację dzięki której będziemy monitorować wartości czujników. Będzie to rozszerzenie GNOME SHELL o nazwie Freon.
Jeśli nie masz jeszcze możliwości instalacji rozszerzeń, zainstaluj pakiet:
sudo apt-get install chrome-gnome-shell
Wejdź na stronę rozszerzenia Freon. Jeśli jeszcze nie masz zainstalowanego rozszerzenia przeglądarki "Integracja z GNOME Shell" zainstaluj go (jest wymagane do obsługi rozszerzeń) i uruchom ponownie przeglądarkę. Następnie na stronie Freon klikamy na przełącznik ON/OFF aby zainstalować rozszerzenie.
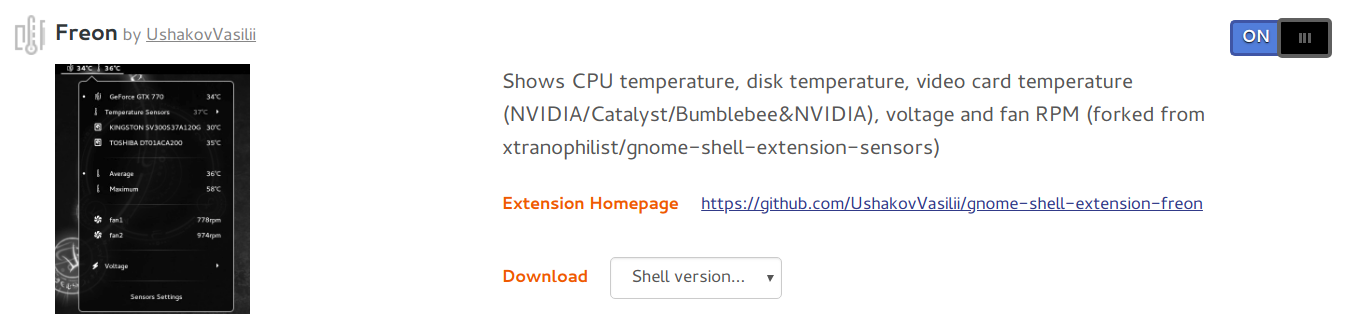
Na panelu powinien pojawić się aplet z temperaturami.

Z rozwijalnego menu wybieramy czujniki jakie mają pojawić się na panelu.
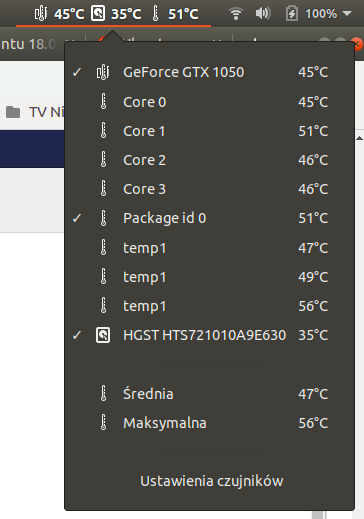
Okazało się, że to nie koniec moich zmagań z czujnikami. Nie miałem jeszcze odczytu z dysku na złączu M2 (posiadam Samsung SSD 970 EVO 500GB). Musiałem zainstalować pakiet smartmontools w skład którego wchodzi aplikacja smartctl.
sudo apt install smartmontools
Dane na temat dysku możemy otrzymać wydając polecenie (zamiast vme0 należy podać nazwę swojego dysku):
sudo smartctl --all /dev/nvme0
W wyniku tego polecenia otrzymujemy komplet informacji o dysku:
=== START OF INFORMATION SECTION ===
Model Number: Samsung SSD 970 EVO 500GB
Serial Number: S466NB0K627089P
Firmware Version: 1B2QEXE7
PCI Vendor/Subsystem ID: 0x144d
IEEE OUI Identifier: 0x002538
Total NVM Capacity: 500 107 862 016 [500 GB]
Unallocated NVM Capacity: 0
Controller ID: 4
Number of Namespaces: 1
Namespace 1 Size/Capacity: 500 107 862 016 [500 GB]
Namespace 1 Utilization: 47 933 497 344 [47,9 GB]
Namespace 1 Formatted LBA Size: 512
Local Time is: Mon Oct 1 09:53:07 2018 CEST
Firmware Updates (0x16): 3 Slots, no Reset required
Optional Admin Commands (0x0017): Security Format Frmw_DL *Other*
Optional NVM Commands (0x005f): Comp Wr_Unc DS_Mngmt Wr_Zero Sav/Sel_Feat *Other*
Maximum Data Transfer Size: 512 Pages
Warning Comp. Temp. Threshold: 85 Celsius
Critical Comp. Temp. Threshold: 85 Celsius
Supported Power States
St Op Max Active Idle RL RT WL WT Ent_Lat Ex_Lat
0 + 6.20W - - 0 0 0 0 0 0
1 + 4.30W - - 1 1 1 1 0 0
2 + 2.10W - - 2 2 2 2 0 0
3 - 0.0400W - - 3 3 3 3 210 1200
4 - 0.0050W - - 4 4 4 4 2000 8000
Supported LBA Sizes (NSID 0x1)
Id Fmt Data Metadt Rel_Perf
0 + 512 0 0
=== START OF SMART DATA SECTION ===
SMART overall-health self-assessment test result: PASSED
SMART/Health Information (NVMe Log 0x02, NSID 0xffffffff)
Critical Warning: 0x00
Temperature: 39 Celsius
Available Spare: 100%
Available Spare Threshold: 10%
Percentage Used: 0%
Data Units Read: 81 313 [41,6 GB]
Data Units Written: 193 634 [99,1 GB]
Host Read Commands: 1 033 788
Host Write Commands: 1 264 876
Controller Busy Time: 5
Power Cycles: 26
Power On Hours: 4
Unsafe Shutdowns: 13
Media and Data Integrity Errors: 0
Error Information Log Entries: 5
Warning Comp. Temperature Time: 0
Critical Comp. Temperature Time: 0
Temperature Sensor 1: 39 Celsius
Temperature Sensor 2: 39 Celsius
Error Information (NVMe Log 0x01, max 64 entries)
No Errors Logged
Mimo, że mogę tutaj sprawdzić temperaturę, nie mogę znaleźć sposobu aby wyświetlała się ona na panelu. Nie poddaje się, będę dalej szukać rozwiązania.